How to Stream on Twitch
If you want to stream your games but you’re not sure how to set it up, then you’ve come to the right place. In this little guide I’ll explain some of the hows of setting up streaming on Twitch.
Broadcasting software:
One of the first things you will need to be able to stream is a broadcasting software.
Below are a few popular broadcasting software, but today I will mostly be talking about OBS.
Broadcasting Software
[Link to Website] Open Broadcaster Software
[Link to Website] XSplit
[Link to Website] Gameshow
Recommended minimum specifications (by Twitch):
CPU: Intel Core i5-4670 or AMD Equivalent
MEMORY: 8GB DDR3 SDRAM
OS: Windows Home Premium
OBS:
Setting up the Stream key and recommended settings:
You will be able to find your stream key at the following link with "username" replaced with your username.
https://www.twitch.tv/username/dashboard/settings
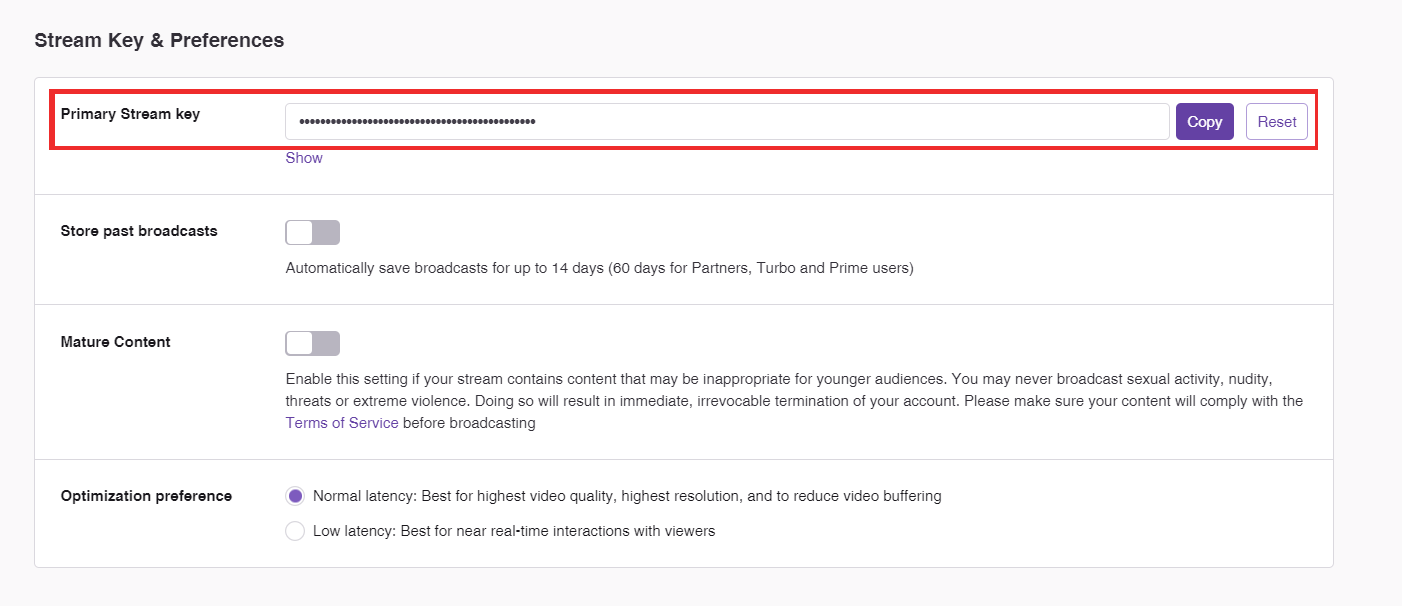
Paste this stream key in OBS under File/Settings/Stream/Stream key
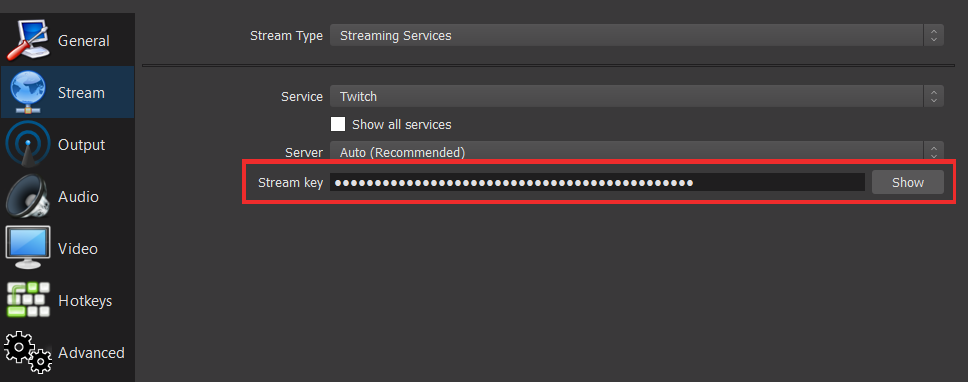
The higher the max bitrate is the higher quality the stream will be, but if it's too high your viewers may keep complaining they’re seeing the buffer icon. I would recommend using 3500 video bitrate for a high quality stream however you may want to test out your own internet speed to see if it would be able to handle that.
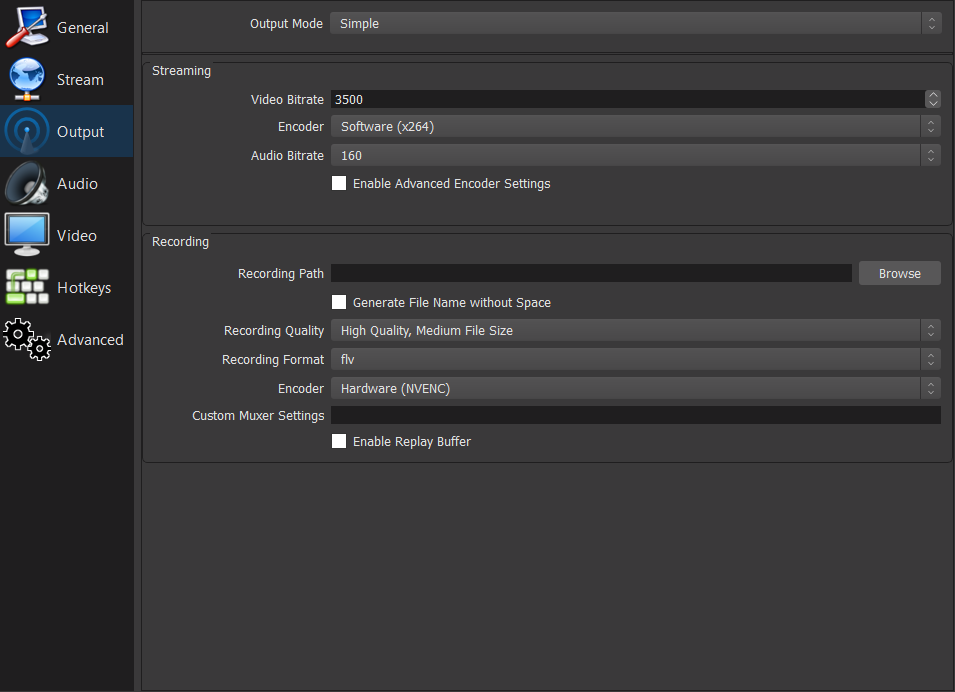
For OBS there’s not a one size fits all kind of solution regarding the settings. You might want to tinker around with the settings to see what works best for you.
Capturing your stream:
To capture what you’re streaming, be it your game, camera or desktop you need to set that up. Here is how you do just that.
Check out your sources panel in OBS and press the + button to add a new capture method. For a game or one specific application you would use “Game Capture”. Next, you open this specific game or application and choose “Capture Specific Window”.
An alternative to “Game Capture” would be “Display Capture” which would show everything your computer is displaying at the exact moment. However, I myself would advise against using this as this may show things you wouldn’t want the world to see.
If you were to also add different overlays to your stream you would want to keep your hierarchy in check by always having your game capture at the bottom.
Some games also have a native streaming service built into their game. This makes it even easier to stream their game, especially on consoles. An example of one of those games would be Skirmish:
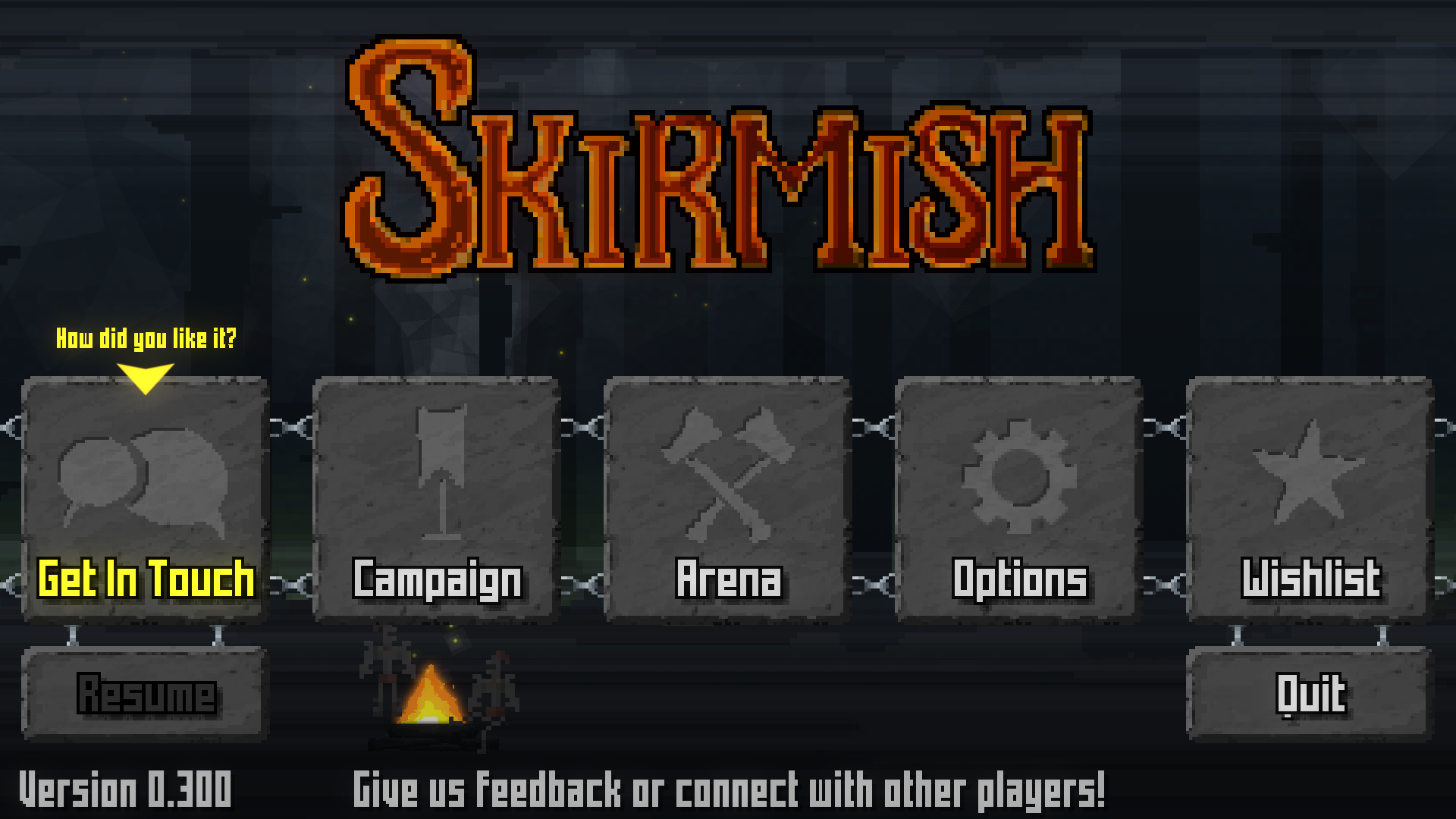
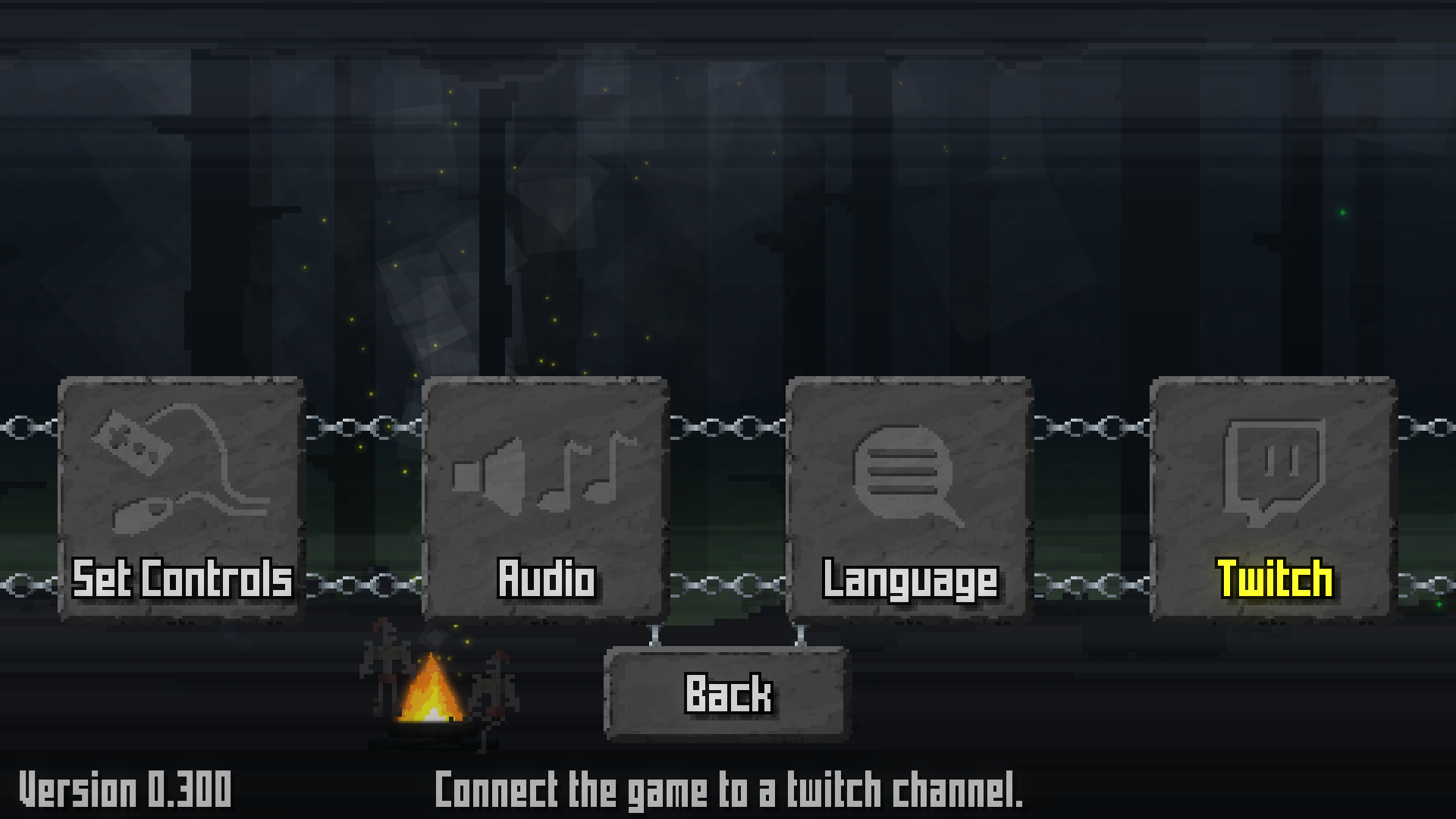
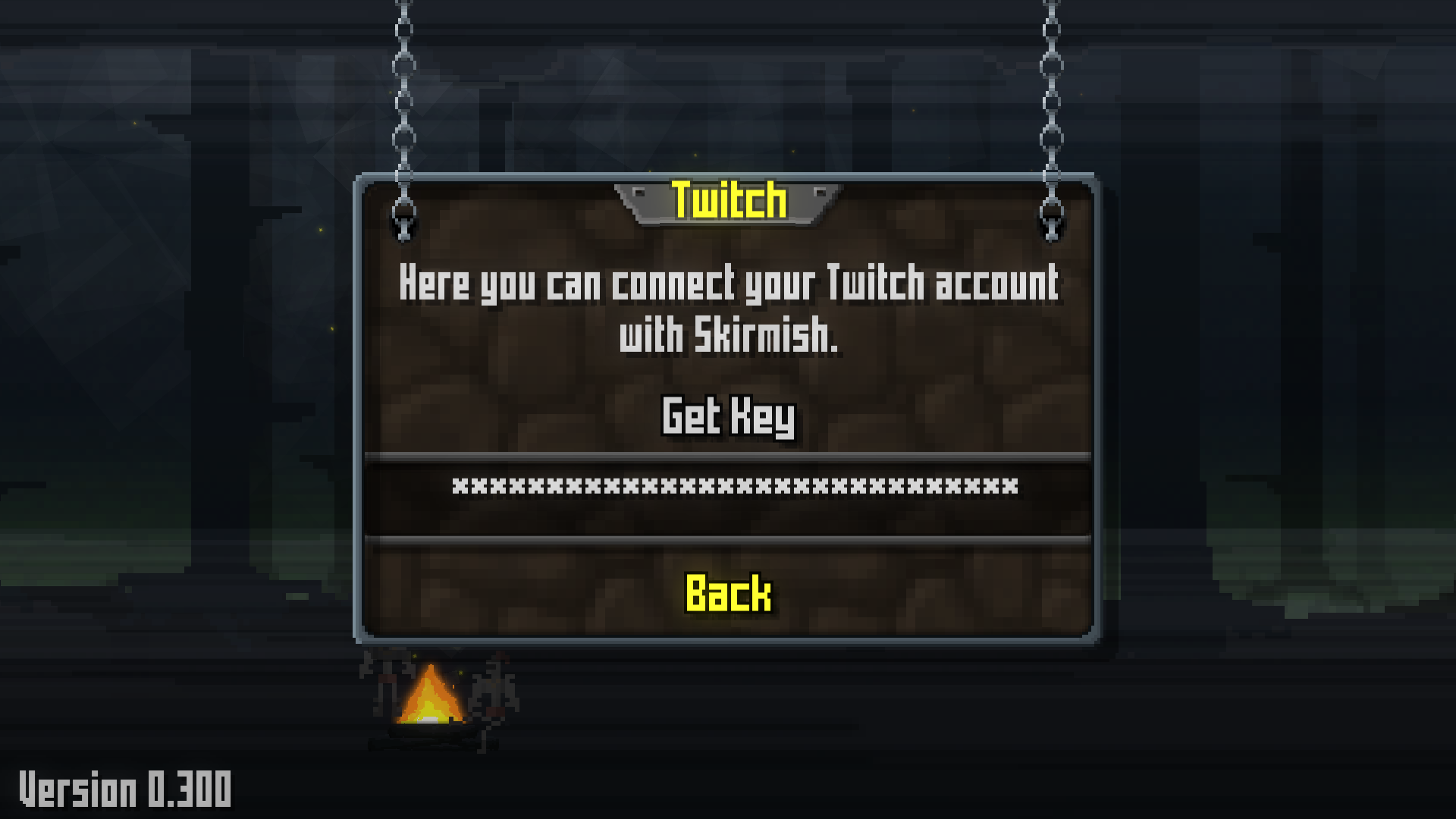
This is an example of how it would work. Instead of pasting your streaming key into OBS you do so within the game itself.
I hope this guide helped. For any further questions feel free to leave a comment.
Get Skirmish
Skirmish
The one button hack & slash game
| Status | In development |
| Author | Extra Nice |
| Genre | Fighting |
| Tags | 2D, Controller, Fantasy, Local Co-Op, Local multiplayer, one-button, party-game, Pixel Art, twitch, Versus |
| Languages | German, English, Dutch |
| Accessibility | Configurable controls, Interactive tutorial, One button |
More posts
- Oh boy oh boy, a new trailer!Jun 06, 2019
- A major update!May 22, 2019
- More FixesJan 12, 2019
- Fixes & TweakingDec 09, 2018
- Ready to take on the world!Dec 06, 2018

Leave a comment
Log in with itch.io to leave a comment.